고정 헤더 영역
상세 컨텐츠
본문
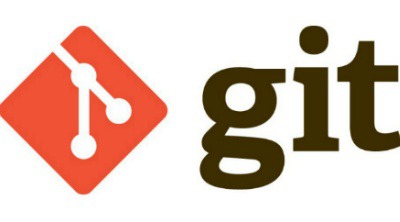
형상 관리 도구로는 대표적으로 git, svn이 있는데 필자는 요즘 많이 사용되는 git을 설치하여 보려고 한다.
Git
git-scm.com
먼저 git-scm 홈페이지에 접속한다.
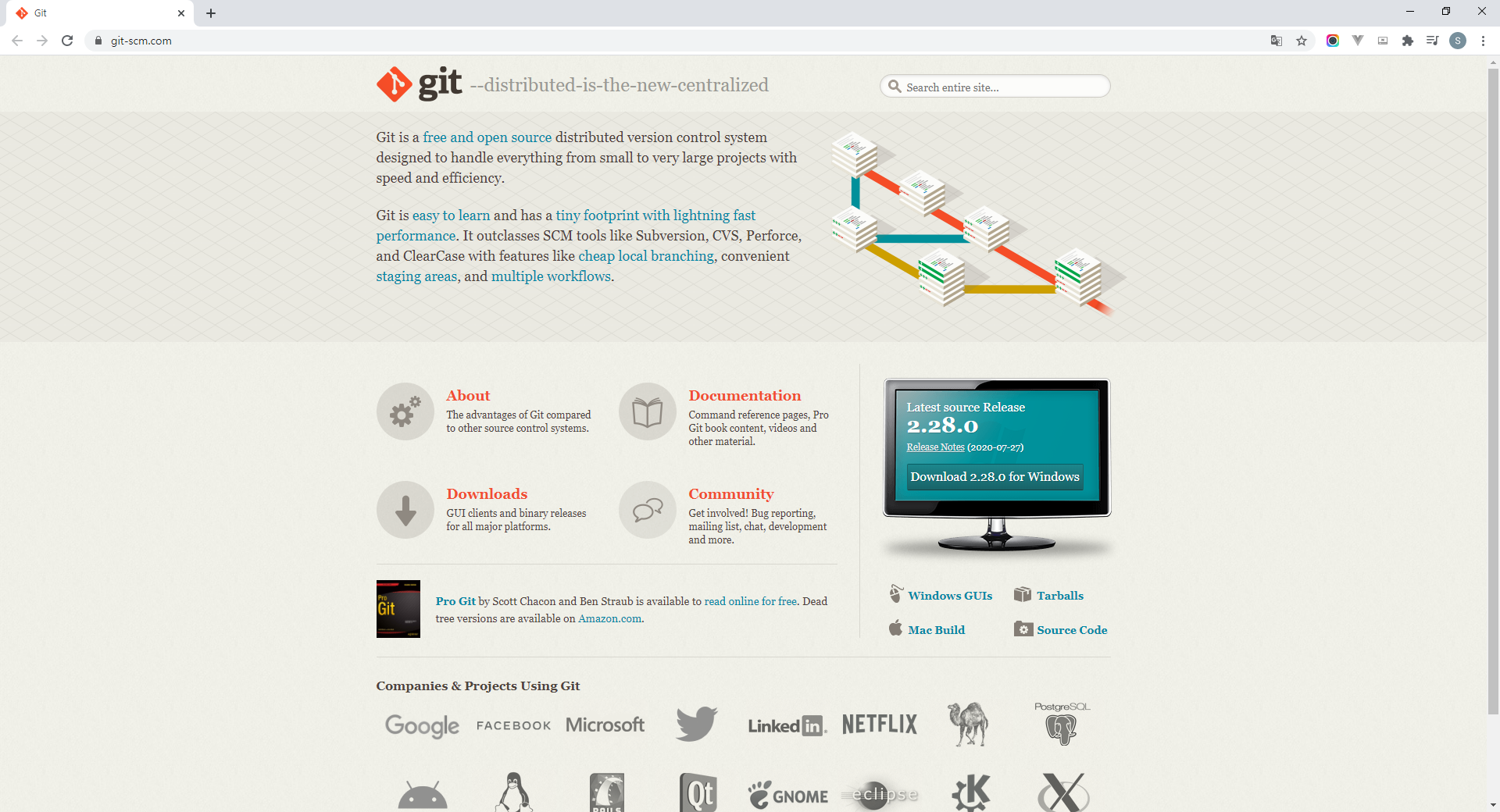
화면 중앙에 있는 Downloads를 클릭한다.
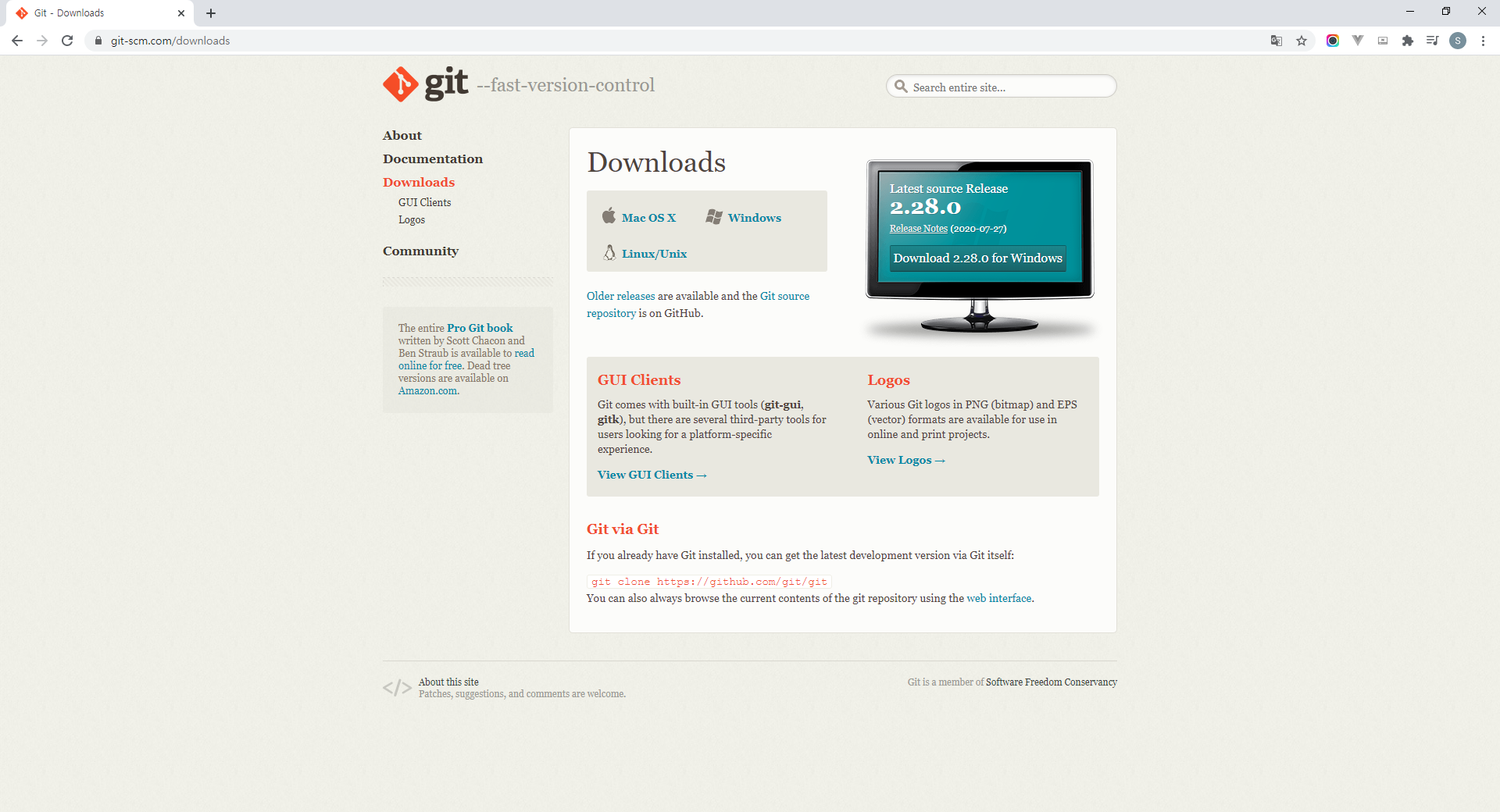
본인의 운영체제에 맞는 설치 파일을 다운로드 한다.
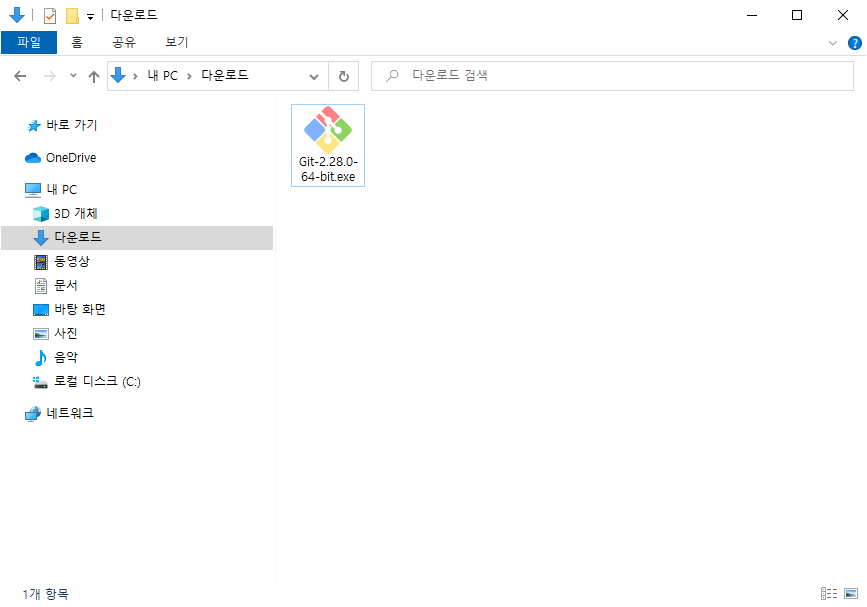
설피 파일을 다운로드 완료 하였다면 설치 파일이 다운로드 된 폴더로 가서 설치 파일을 클릭하여 설치를 진행한다.
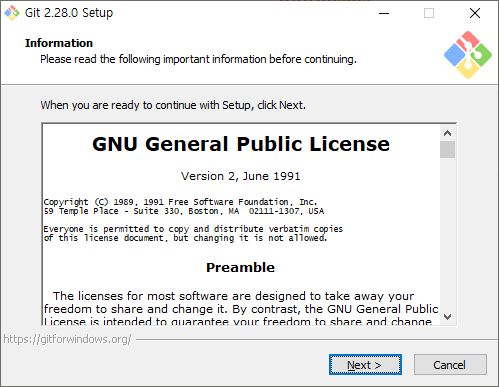
GNU General Public License에 대한 내용을 확인하고 Next 버튼을 클릭한다.
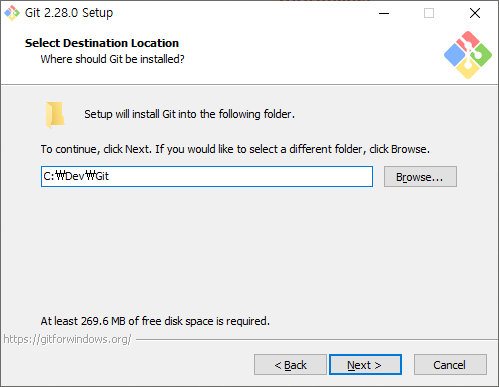
설치 위치를 선택하고 Next 버튼을 클릭한다.
필자는 개발 관련 된 프로그램들은 별도의 폴더에 보관하기 위해 Dev라는 폴더를 생성하여
그 하위에 설치 위치를 선택하였다.
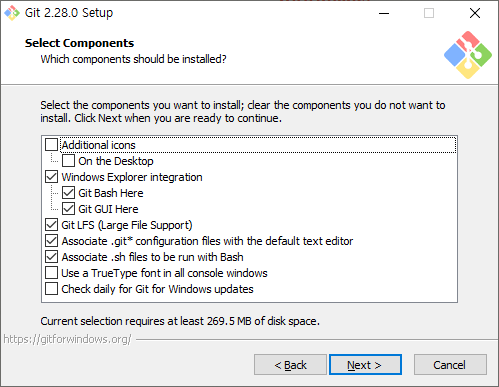
설치 구성 요소를 선택하고 Next 버튼을 클릭힌다.
바탕화면에 아이콘을 추가 하기를 원하는 경우 Additional icons 하위의 On the Desktop을 선택한다.
윈도우 탐색기에서 폴더를 바로 Git Bash로 열기를 원하는 경우
Windows Explorer integration 하위의 Git Bash Here를 선택한다.
윈도우 탐색기에서 폴더를 바로 Git GUI Here로 열기를 원하는 경우
Windows Explorer integration 하위의 Git GUI Here를 선택한다.
용량이 큰 File을 지원하기를 원하는 경우 Git LFS (Large File Support)를 선택한다.
git 구성 파일을 기본 텍스트 편집기와 연결하기를 원하는 경우
Associate .git* configurationfiles with the default text editor를 선택한다.
확장자 .sh 파일을 Bash와 연결하기를 원하는 경우 Associate .sh files to be run with Bash를 선택한다.
윈도우 콘솔창에서 TrueType 글꼴을 사용하기를 원하는 경우 Use a TrueType font in all console windows를 선택한다.
윈도우즈용 Git Update를 매일 확인 하기를 원하는 경우 Check daily for Git for Windows updates를 선택한다.
본인이 원하는 설치 구성요소에 대해 선택을 다 하였으면 Next 버튼을 클릭한다.
필자의 경우 특별히 설치 구성 요소를 변경하지 않고 기본적으로 선택되어 있는 상태 그대로 설치를 진행하였다.
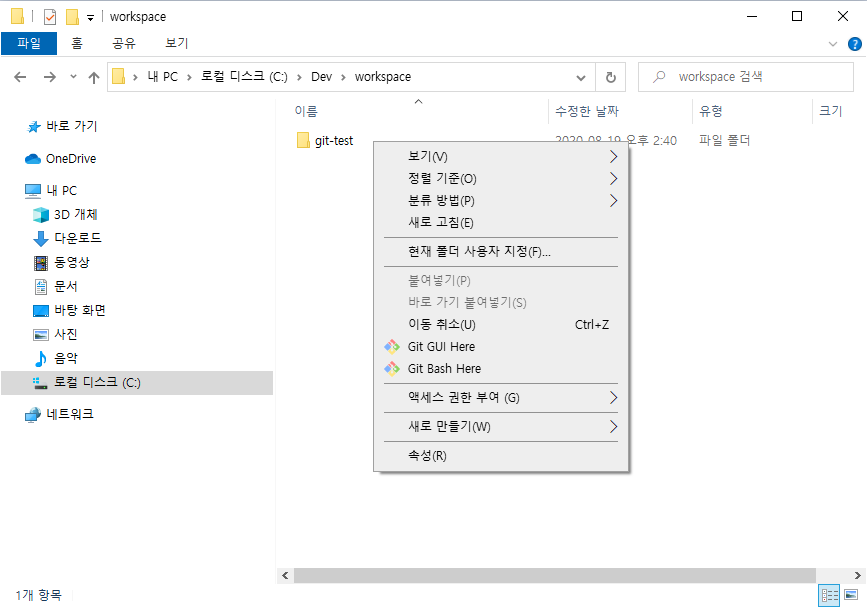
Git Bash Here와 Git GUI Here를 선택하고 설치 할 경우 위 이미지와 같이
윈도우 탐색기에서 폴더를 마우스 우클릭 하면 Git Bash Here와 Git GUI Here가 보여진다.
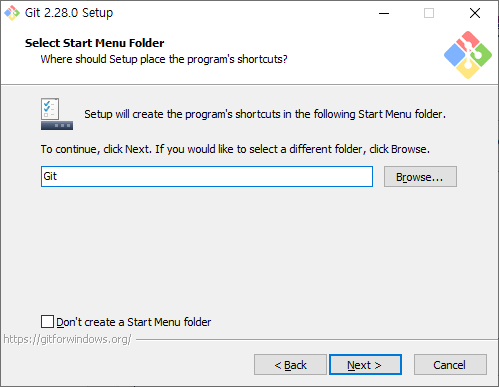
시작 메뉴 폴더를 선택하고 Next 버튼을 클릭한다.
특별히 따로 시작 메뉴 폴더를 지정하고자 하는 경우가 아니라면
기본 시작 메뉴 폴더 위치 그대로 Next 버튼을 클릭한다.
시작 메뉴 폴더 만들기를 원하지 않을 경우 Don't create a Start Menu folder를 선택하고 Next 버튼을 클릭한다.
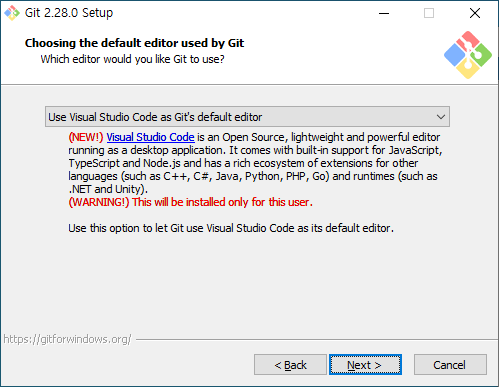
Git에서 사용될 기본 에디터를 선택하고 Next 버튼을 클릭한다.
기본적으로 vim이 기본 에디터로 사용되도록 Use Vim (the ubiquitous text editor) as Git's default editor가
선택되어져 있는데 필자는 Visual Studio Code(VSCode)를 기본 에디터로 사용하기 위해
Use Visual Studio Code as Git's default editor를 선택했다.
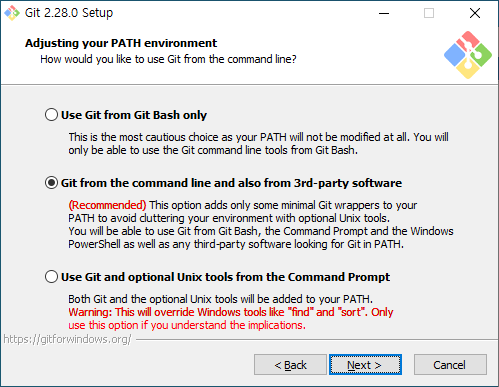
환경 변수(PATH) 설정에 대해 선택하고 Next 버튼을 클릭한다.
환경 변수(PATH)를 따로 지정하지 않고 Git Bash에서만 Git Command를 수행하기를 원하는 경우 Use Git from Git BAsh only를 선택한다.
Git을 환경 변수(PATH)에 등록하여 Command Prompt나 윈도우 PowerShell 그리고 third-party software에서 git을 사용하기를 원하는 경우 Git from the command line and also from 3rd-party software를 선택한다.
Git과 선택적 유닉스 도구만 환경 변수(PATH)에 등록하기를 원하는 경우 Use Git and optional Unix tools from the Command Promt를 선택한다.
필자는 추천되어져 있는 Git from the command line and also from 3rd-party software를 선택하였다.
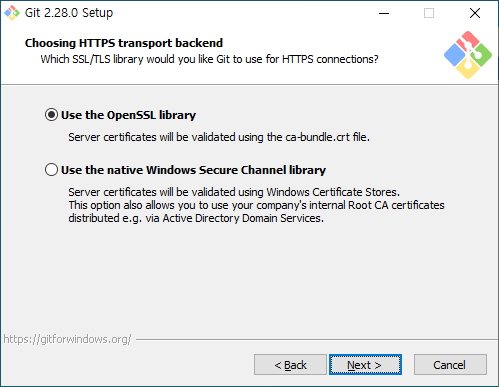
HTTPS 전송 인증서를 선택하고 Next 버튼을 클릭한다.
OpenSSL 라이브러리를 사용하기를 원하는 경우 Use the OpenSSL library를 선택한다.
윈도우 인증서 저장소를 사용하여 서버 인증서의 유효성을 검사하기를 원하는 경우 Use the native Windows Secure Channel library를 선택한다.

체크아웃과 커밋 시 라인 마지막을 어떻게 변환 시킬지에 대해 선택하고 Next 버튼을 클릭한다.
체크아웃을 할때는 윈도우 스타일을 적용하고 커밋 할때는 유닉스 스타일을 적용하기를 원하는 경우 Checkout Windows-style, commit Unix-style line endings를 선택한다.
커밋 할때만 유닉스 스타일을 적용하기를 원하는 경우 Checkout as-is, commit Unix-style line endings를 선택한다.
따로 스타일을 적용하기를 원하지 않는 경우 Checkout as-is, commit as-is를 선택한다.
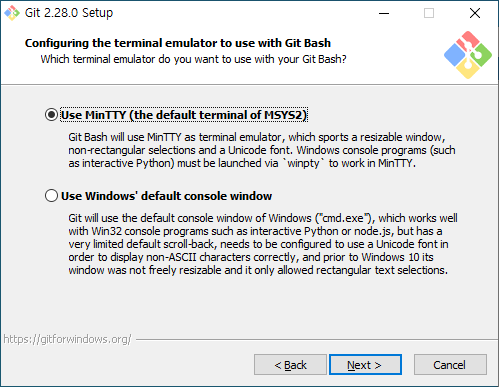
Git Bash와 함께 사용 할 터미널 에뮬레이터 구성을 선택하고 Next 버튼을 클릭한다.
MinTTY 터미널 에뮬레이터를 사용하기를 원하는 경우 Use MinTTY (the default terminal of MSYS2)를 선택한다.
윈도우 기본 콘솔을 사용하기를 원하는 경우 Use Windows' default console window를 선택한다.
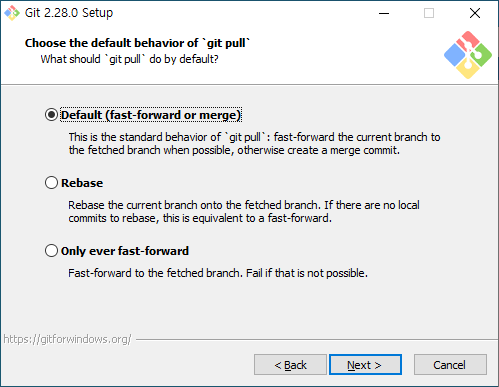
git pull 명령에 대한 기본 동작을 선택하고 Next 버튼을 클릭한다.

자격 증명을 어떻게 구성할지 선택하고 Next 버튼을 클릭한다.
자격 증명을 사용하지 않기를 원하는 경우 None을 선택한다.
Windows 용 보안 Git 자격 증명 저장소를 사용하여 다단계 인증 지원을 제공받기를 원하는 경우 Git Credential Manage를 선택한다.
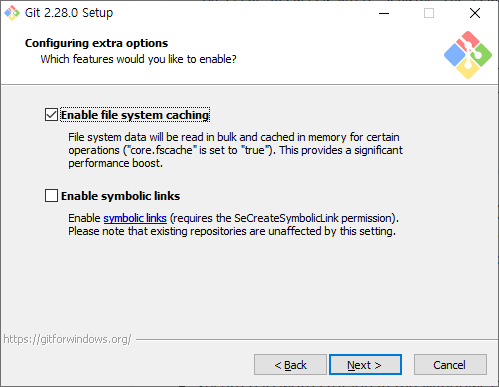
추가 옵션 구성을 선택하고 Next 버튼을 클릭힌다.
파일 시스템 데이터를 메모리에 캐시하여 빠른 실행을 하기를 원하는 경우 Enable file system caching을 선택한다.
심볼릭 링크를 활성화 하기를 원하는 경우 Enable symbolic links를 선택한다.
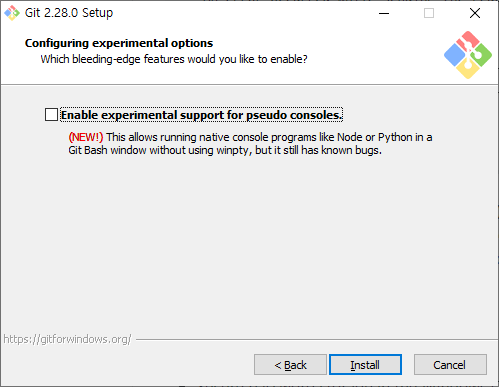
winpty를 사용하지 않고 Git Bash 창에서 Node 또는 Python과 같은 네이티브 콘솔 프로그램을 실행하기를 원하는 경우 Enable experimental support for pseudo cnosoles를 선택하고 Install 버튼을 클릭한다.
그러나 이 옵션의 경우 아직 버그가 있기 때문에 선택하지 않고 설치하는 것을 추천한다.
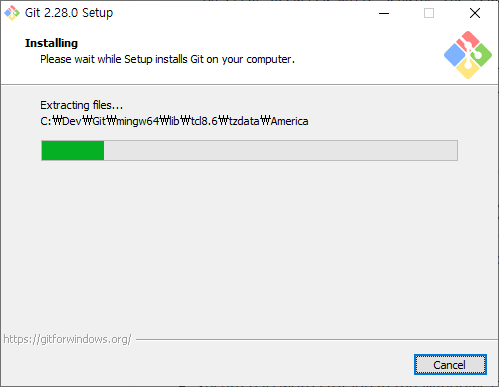
Git 설치가 진행되고 곧 설치가 마무리 된다.
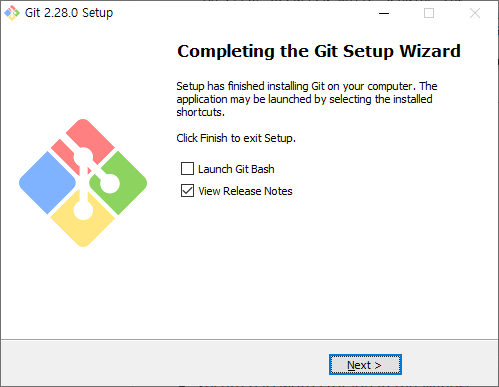
설치가 완료되면 Git Bash를 실행하거나 Launch Git Bash를 선택하고 Next 버튼을 클릭하면 설치가 종료되고 바로 Git Bash가 실행된다.
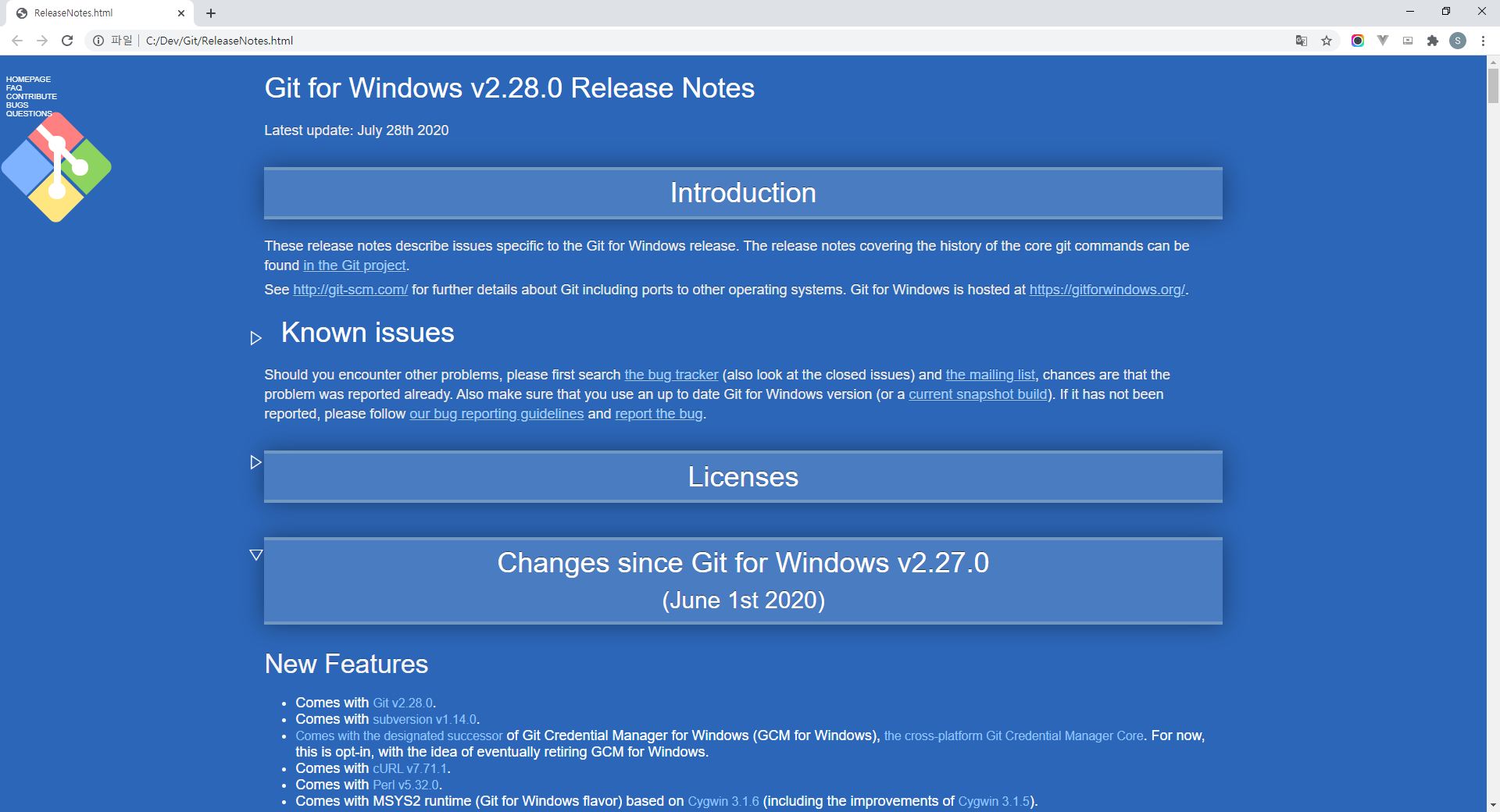
설치가 완료되고 나서 Release Notes 보여진다.
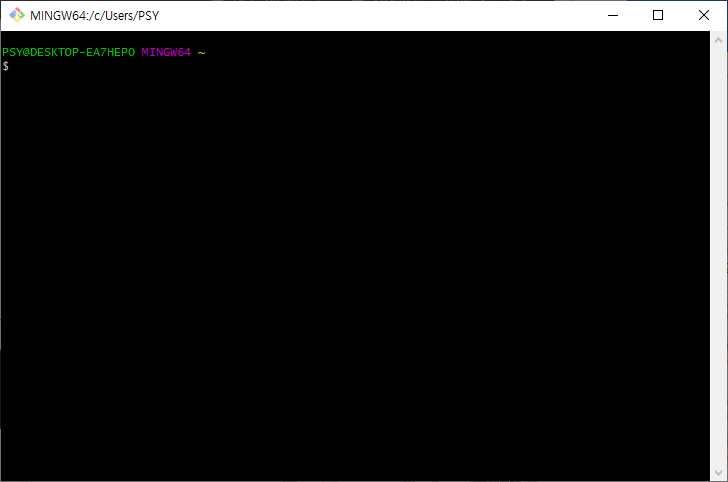
Git Bash 실행 화면이다.
이제 Git을 이용하여 형상 관리를 할 수 있다.